Git Gui Windows: Como criar, editar e excluir arquivos?
Aqui no Tech Writers já ensinamos um tutorial completo de como instalar e configurar o Git Gui para Windows de maneira simples, além de mostrarmos como manter seu projeto atualizado.
Se você já conferiu o artigo sobre como instalar o Git Gui, mas ainda não sabe como realizar outras funções na ferramenta, confira a seguir como realizar algumas operações básicas, como criar arquivos no Git Gui, editar e/ou excluir.
Vale lembrar que, antes de realizar qualquer operação de manipulação de arquivos, você deve atualizar o seu projeto. Isso porque, a atualização evitará conflitos difíceis de resolver, como os que se apresentam no servidor GIT e não em seu ambiente local.
Para resolução de conflitos, caso necessário, recomendamos o artigo do próprio Tortoise.
Como criar um arquivo no Git Gui?
Primeiramente, veja a seguir como você pode criar pastas ou novos arquivos no Git GUI.
Funciona assim: dentro da pasta do projeto, onde você considerar pertinente, crie suas pastas e arquivos do Windows normalmente.
Depois de criá-los, quando desejar mandar para o repositório remoto, não se esqueça de atualizar o GIT antes.
Após atualizado, siga os passos a seguir para enviar seus arquivos:
- Com botão direito do mouse sobre o arquivo ou pasta, clique na opção “TortoiseGit” e, logo em seguida, clique em “Add”;
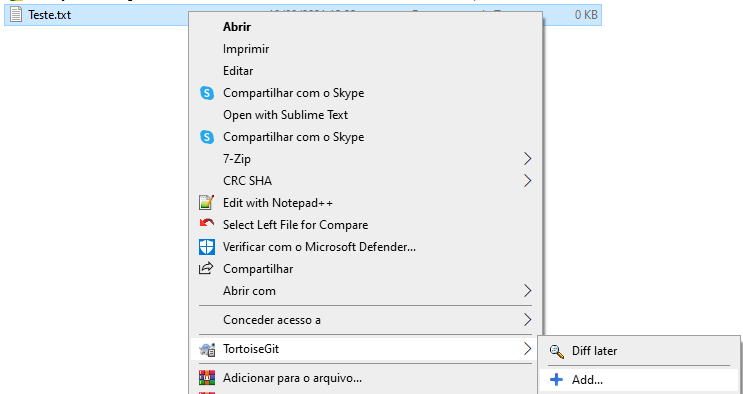
2. Após esse passo, realize o envio clicando no botão “Commit” ;
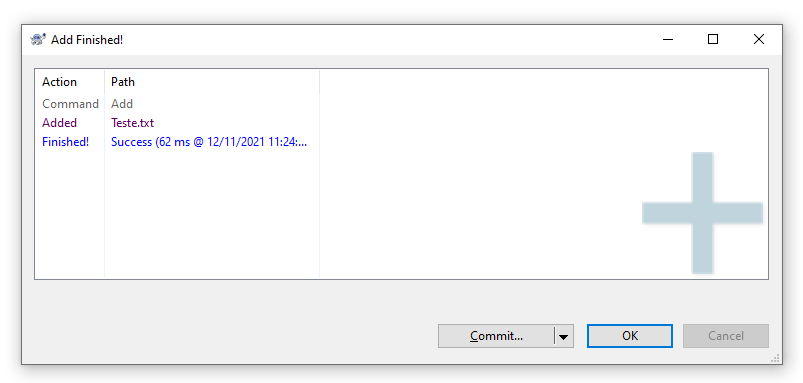
3. Informe uma mensagem descrevendo a alteração feita e pressione “Commit”;
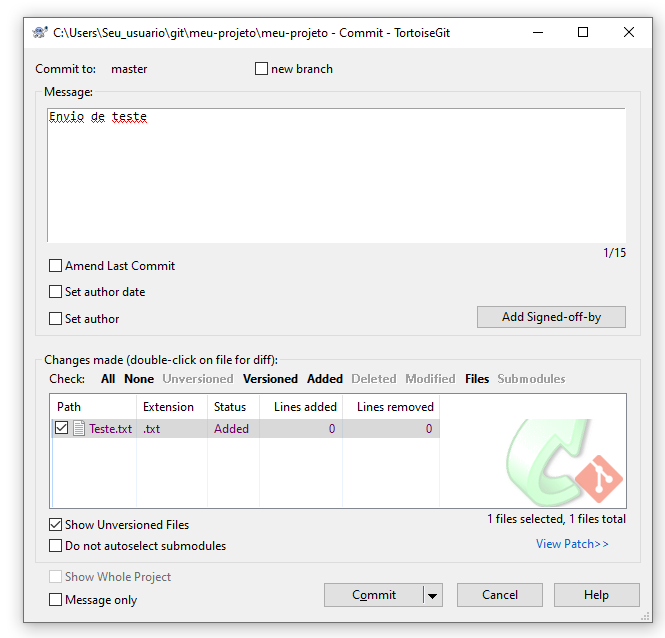
4. Pressione o botão “Push” para enviar e em seguida clique em “OK”;
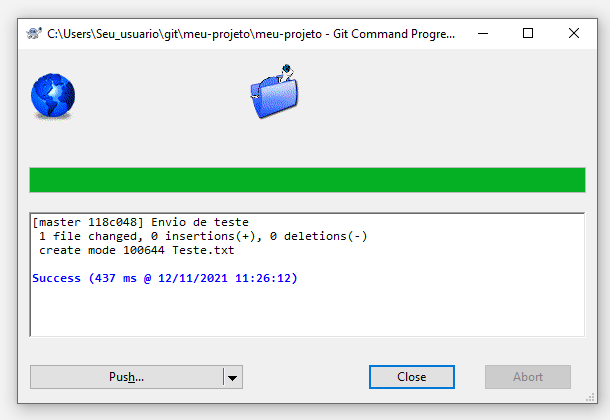
5. Por fim, aperte “Close”.
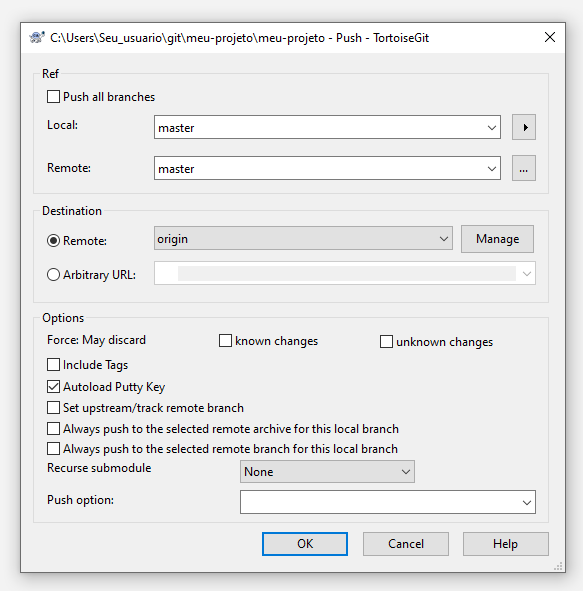
Como atualizar arquivos Git?
Agora que você já aprendeu como criar arquivos ou pastas Git, vamos atualizá-los.
Siga os passos abaixo para atualizar seus arquivos Git:
- Antes de mais nada, atualize seu projeto. Após atualizado, altere o arquivo desejado. Isso marcará o arquivo com um ícone vermelho;
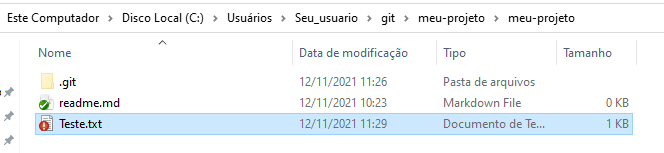
2. Para enviar as alterações, clique com o botão direito do mouse em “Git commit”, em seguida clique em “Master”;
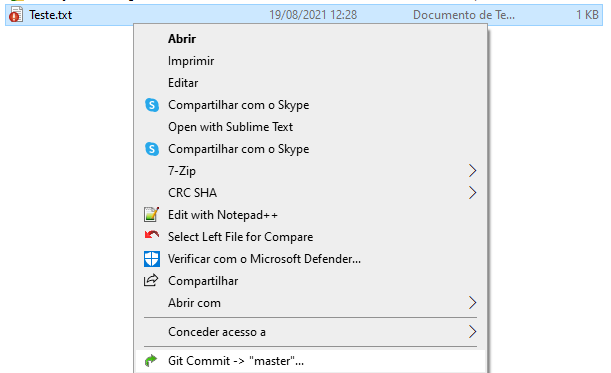
3. Informe a mensagem que descreva a alteração e clique em “Commit” para prosseguir;
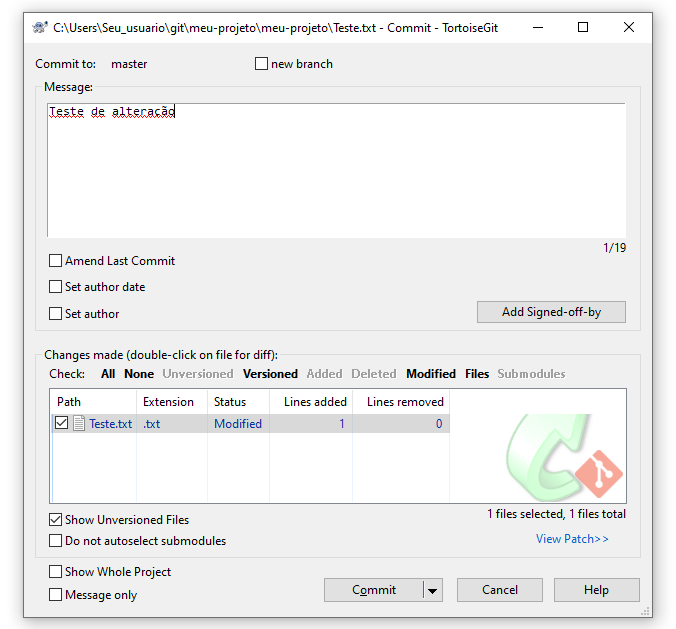
4. Envie para o repositório remoto através do “Push”;
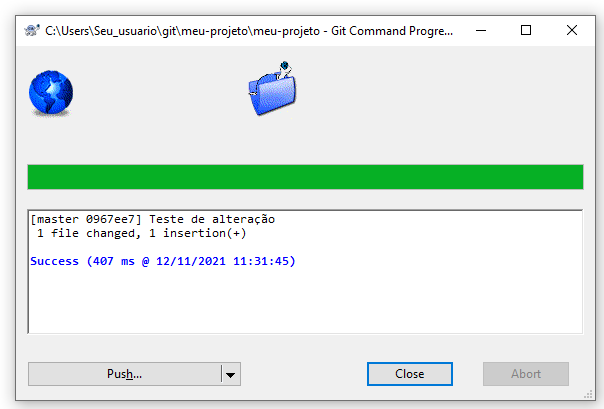
5. Aperte “Ok” e para fechar clique em “Close”.
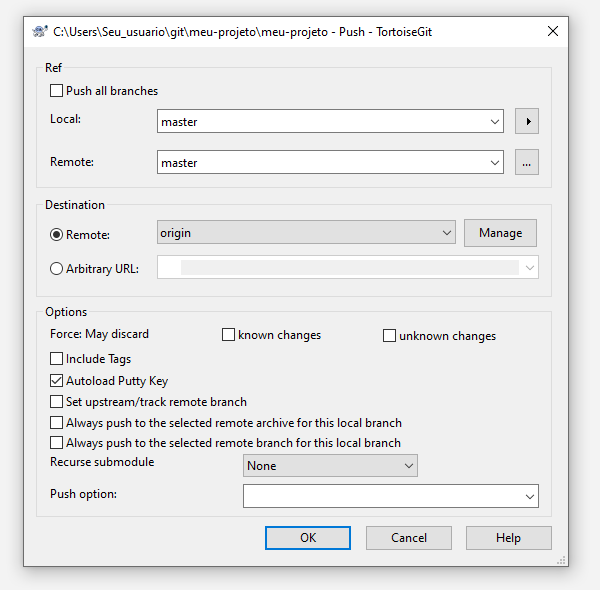
Caso você queira excluir os arquivos, confira o próximo passo a passo!
Como excluir arquivos do Git para Windows?
Novamente e antes de qualquer procedimento, atualize seu projeto.
Em seguida, para excluir o Git para Windows, siga os passos abaixo:
- Vá até o arquivo e o exclua normalmente;
- Vá até a raiz de seu projeto e verifique se ele está com o ícone vermelho;

3. Clique com botão direito e vá em Git “Commit”-> “master”;
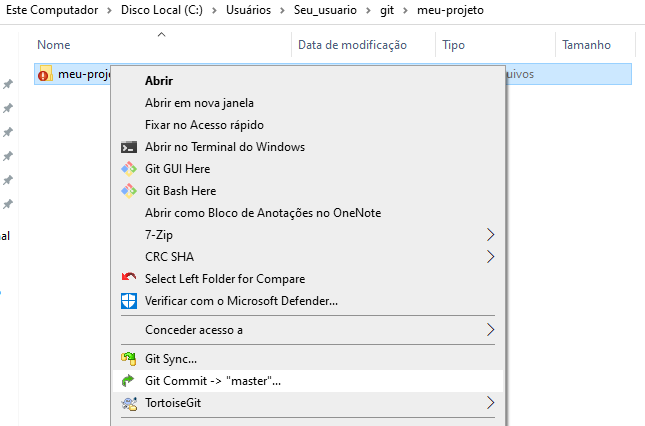
4. Informe a mensagem da alteração realizada;
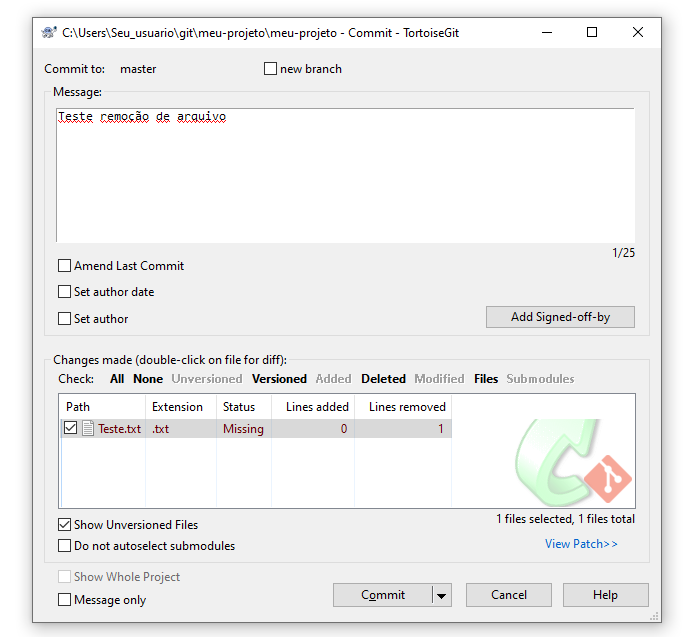
- Siga o mesmo processo de qualquer outro Commit, clicando em “Commit” > “Push …” > “Ok” > “Close”.
Pronto, você já excluiu o arquivo. Mesmo assim, pode ser que outras operações sejam necessárias, dependendo das suas pretensões de uso com o GIT como merges, resolução de conflitos e afins.
Para estes casos, clients GIT integrados a IDEs, ou mesmo o GIT na linha de comando tendem a ser melhores.
Se mesmo assim desejar utilizar essas operações com o TORTOISE, sugerimos ler a documentação completa do projeto. Nela você encontrará detalhes de cada um desses casos e como executar na ferramenta.
No caso de uso básico como, por exemplo, para manter documentações, este guia provavelmente te atenderá bem. Esperamos que tenha entendido tudo sobre o tema no nosso Git Gui Windows Tutorial!
Gostou de aprender um pouquinho mais sobre o Git para Windows? Confira mais conteúdos como esse no portal do Tech Writers!


